|
O Google anunciou nesta quarta-feira, 22, um novo serviço de gerenciamento de e-mails chamado Inbox, que tenta organizar a caixa de entrada de seus usuários de uma forma mais inteligente. O serviço estará disponível na web, exclusivamente pelo navegador Chrome, ou como aplicativos para o iOS (versão 7 ou superior) e Android (versão 4.1 ou superior). Versões especiais para tablets também estão em desenvolvimento. Por enquanto, o serviço é restrito e, bem à moda Google, exige convites para que o usuário se registre. Você pode pedir para um amigo, ou então solicitá-lo diretamente ao Google enviando um e-mail [email protected]. O serviço parece uma mescla entre o Mailbox, aplicativo de gerenciamento de e-mails que se tornou bem popular e foi comprado pelo Dropbox, e o Google Now, assistente pessoal do Google. O Inbox é bastante diferente do Gmail, e o Google planeja que as coisas permaneçam deste jeito. O Gmail continuará funcionando do jeito que sempre funcionou, e o Inbox será apenas uma coisa nova, que a empresa define como “algo novo; uma forma melhor de voltar ao que realmente importa”. Conheça os recursos do Inbox: Organização por assuntos O Gmail lançou no ano passado as categorias, que dividem os tipos de mensagens em determinadas abas específicas. Agora o Inbox tenta expandir o conceito para manter a caixa de entrada ainda mais organizada, agrupando recibos de compras, por exemplo, em um lugar só. O usuário pode “ensinar” o Inbox o jeito certo de gerenciar mensagens para que o app junte as mensagens que devem ser unidas. Informações destacadas Determinadas mensagens podem ter um cabeçalho que resuma as informações importantes dos e-mails, como o itinerário de um voo, informações sobre um evento ou fotos e documentos enviados por amigos e familiares. O serviço poderá até mesmo mostrar informações que estão na web, mas não estão diretamente na mensagem, como rastreamento de pacotes ou situação de voos. Lembretes inteligentes O serviço permite a inclusão de lembretes, parecido com o que você vê no Google Now. Além disso, uma ferramenta chamada “Assists” oferecerá informação relevante à sua lista de afazeres. Por exemplo: ao criar um lembrete para passar na loja de ferramentas, o Assists oferece o telefone da loja e informará se ela está aberta. O mesmo vale para os seus e-mails. Ao fazer uma reserva em um restaurante, o e-mail de confirmação mostrará um mapa para chegar ao local. Ao comprar uma passagem de avião, o Inbox mostrará o link para check-in, e etc. Por fim, o sistema também inclui um botão “Soneca”, que permite que você silencie um lembrete até que ele seja conveniente. Você pode pedir para voltar a ser notificado em um determinado horário, ou quando chegar em algum local, como no trabalho ou em casa.
0 Comments
 Neste mês, conheça uma forma de acessar a sua conta do Google em duas etapas, aumentando a sua segurança e evitando que sua senha seja roubada. Fique mais seguro Ter sua senha roubada por alguém é muito mais fácil do que você pensa e isto acontece a todo momento. Qualquer uma dessas ações comuns abaixo, poderia colocar você em risco de ter sua senha roubada: - Usar a mesma senha em mais de um site. - Fazer download de software pela Internet. - Clicar em links enviados por mensagens de e-mail. Simples não? A maioria de nós faz isto ao utilizar a internet. A verificação em duas etapas na conta do Google pode ajudar a manter afastadas pessoas má intencionadas, e o mais incrível, mesmo que elas saibam sua senha. Imagine perder o acesso à sua conta e a tudo o que há nela. O que acontece? Quando uma pessoa mal intencionada rouba sua senha, ela pode bloquear o seu acesso à sua conta e fazer coisas como: - Acessar e até mesmo excluir e-mails, contatos, fotos, etc. - Fingir que é você e enviar e-mails indesejados ou prejudiciais a seus contatos - Usar sua conta para redefinir as senhas de outras contas (bancárias, de compras, etc.) Acesso em Duas Etapas Quando ativamos o acesso em duas etapas, ao acessar sua conta, você colocará o nome o usuário e depois a senha, até aqui não muda nada. Em seguida, o Google enviará um SMS com um código para o seu celular para que você digite na tela, para ter acesso à sua conta. Uma vez digitado o código, você tem acesso a todos os dados. Veja que este código vai mudar toda vez que acessar a conta da próxima vez. E é isto que vai te dar segurança. Observe que se alguém tentar invadir a sua conta, o Google vai enviar um novo código para você. Isto é um aviso que houve a tentativa de acesso à sua conta. Para ativar o acesso em duas etapas, acesse o link https://www.google.com/intl/pt-BR/landing/2step/ e clique sobre o botão azul Começar e depois sobre o botão Configurar. Digite o seu usuário e senha normalmente. Na tela Configure seu Telefone, o processo será finalizado após 4 etapas. Continue executando cada etapa. Finalizando a última etapa, seu acesso em duas etapas está configurado! Dicas: 1. Além de aviso por SMS, pode-se optar por uma chamada de voz. 2. Se usa um computador diversas vezes e só você tem acesso a ele, você pode optar que durante o login, o Google não peça um código novamente neste computador específico.  Filtros podem ser construídos no Gmail e automatizar nossa Caixa de Entrada. Utilizando o recurso de Marcadores já explicado anteriormente, criaremos um Filtro que marcará especificamente um email recebido, com a pasta a qual ele pertence. Assim sempre que recebemos este email novamente, ele entra na Caixa de Entrada já marcado com o nome da Pasta que será armazenado. Criando Filtros e Automatizando sua Caixa de Entrada Abra uma uma mensagem que deseja automatizar, e em seguida faça o seguinte: 1) Clique sobre o botão “Mais”. 2 ) Escolha “Filtrar mensagens assim”. 3) Aparece um quadro com o email de quem te enviou a mensagem em azul. Este será o email utilizado. 4) Escolha “Criar filtro com esta pesquisa”. 5) Aparece um quadro com as regras. Escolha “Aplicar o marcador” e na lista o marcador desejado (neste caso o marcado Pessoal). 6) Em baixo, ative a opção “Também aplicar o filtro a X correspondentes a conversa”. 7) Clique em “Criar filtro”. Um aviso em amarelo temporário avisa que o filtro foi criado. Dicas
No ícone Engrenagem (canto superior direito) ao ser clicado, aparece a opção “Configurações” e dentro dela existe a Aba “Filtros”. Aqui você pode excluir, alterar ou criar novos filtros. Outra dica interessante é que podemos filtrar por domínio, ou seja, não utilizando o email inteiro mas sim somente o domínio com o símbolo “@”, exemplo aplicando @iati.inf.br na segunda imagem. Fazendo assim com que TODOS os emails que forem deste domínio ([email protected], [email protected], [email protected], etc...) receberem a mesma regra, indo para a mesma pasta.  Para arquivar os emails em seus respectivos marcadores: 1) Volte para caixa de entrada, abra a mensagem que deseja armazenar. 2) Diversos ícones aparecerão na parte superior da página, são eles: Arquivar, Denunciar Spam, Excluir, Mover Para, Marcadores e Mais. 3) Escolha Marcadores. 4) Clique sobre o nome da pasta desejada, e caso opte em clicar no quadradinho em frente a pasta, não se esqueça de clicar sobre a opção Aplicarem baixo. 5) Agora para finalizar, observe que no lado direito do Título da Mensagem aparecem duas informações: A palavra Entrada (x) seguida do Nome da Pasta (x). Clique sobre o (x) da palavra Entrada. Assim, digo para o Gmail que a mensagem ficará somente armazenada na pasta desejada e que não mais aparecerá na Caixa de Entrada.
 Uma boa maneira de obter uma identificação visual é colorindo os seus marcadores. Faça o seguinte: 1) Localize a pasta criada debaixo da caixa de entrada (Entrada). 2 ) Posicione o mouse sobre ela (sem clicar) e aparecerá uma faixa cinza e no final uma seta que aponta para baixo. 3) Você verá a opção Cor do Marcador. 4) Escolha a cor e um quadrado aparece no lado direito do marcador com a cor escolhida.  Marcadores são o equivalente a pastas dos Meus Documentos no Windows. Criando divisões no Gmail você pode armazenar seus emails e limpando a caixa de entrada. Para isto, faça o seguinte: 1) Dentro do Gmail, clique em Configurações (Engrenagem lado direito superior) e depois escolha Configurações novamente. No menu superior, escolha Marcadores; 2) Na parte inferior da página procure o botão Criar Novo Marcador e em seguida digite o nome da pasta, por exemplo Pessoal, Casa, Família, Trabalho, Viagem, etc. e clique no botão Criar. 3) Pronto! Você criou sua primeira pasta. Aproveite e crie mais pastas que irão organizar seus emails. Ao final, para sair desta página, clique sobre a caixa de entrada (Entrada).
|
Iati TecnologiaMatérias, Idéias e truques. Aproveite! Categorias
Tudo
Arquivos
Agosto 2021
|
Quem somos |
Produtos |
Serviços |
MENTORIA |
© 1994-2023
Todos os direitos reservados |
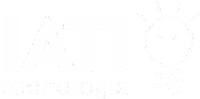

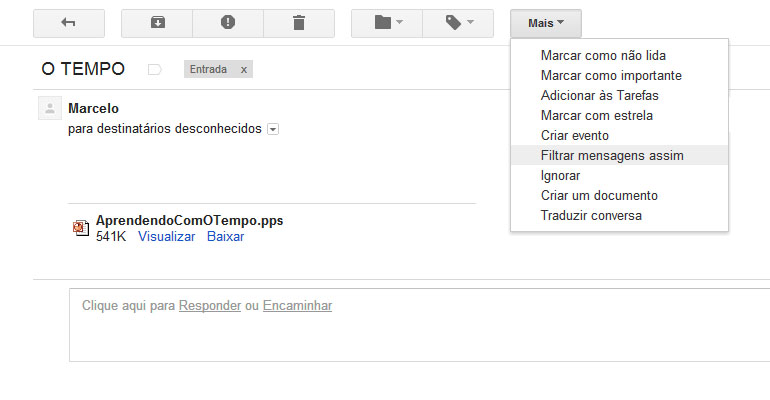

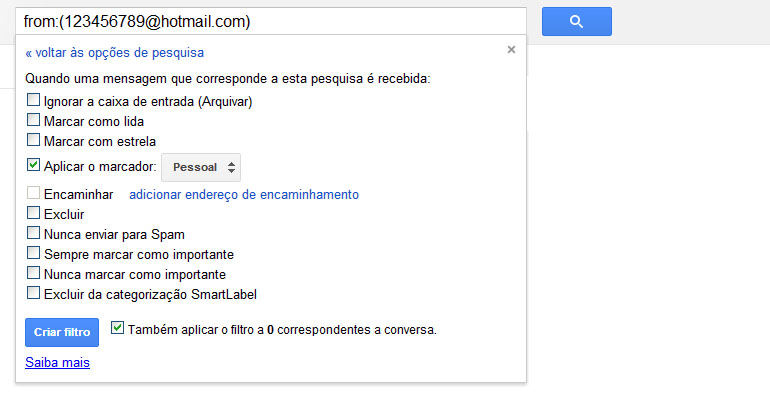
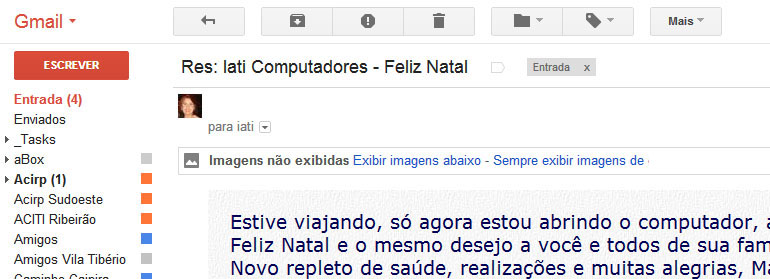
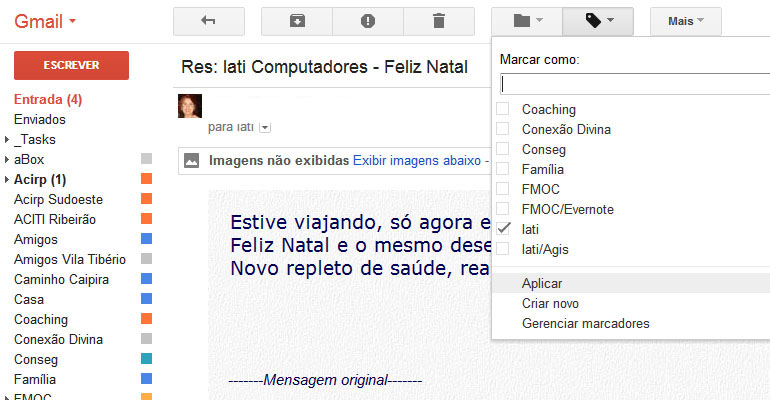
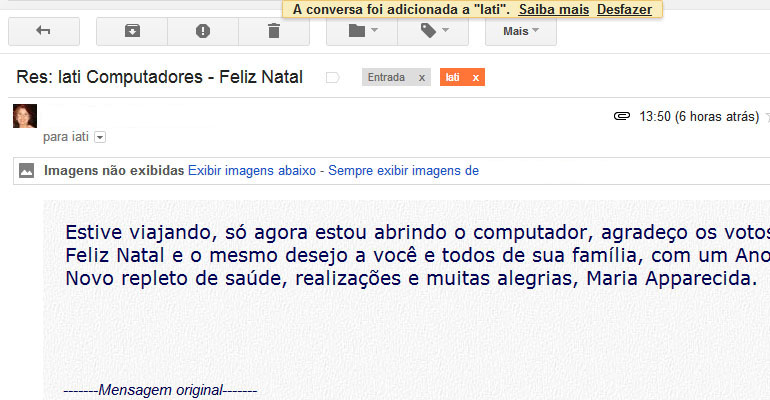
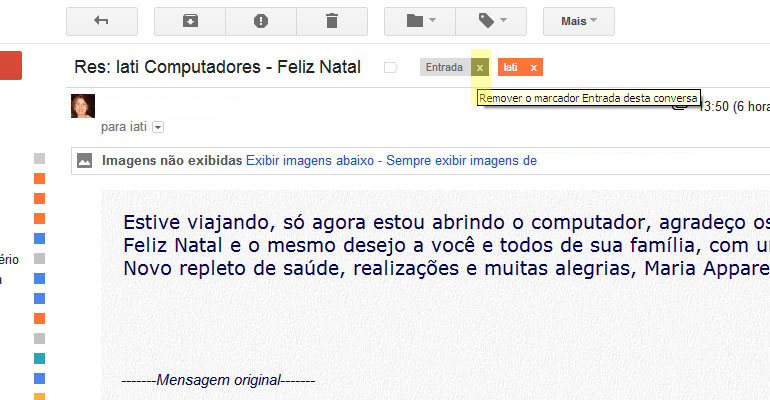
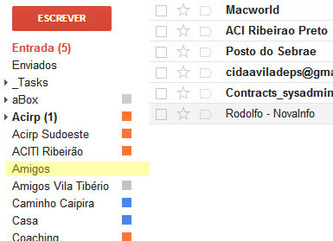
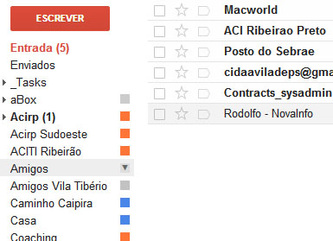
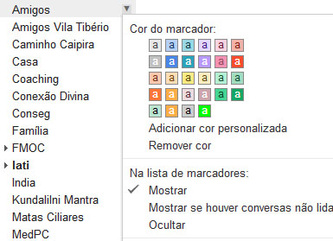
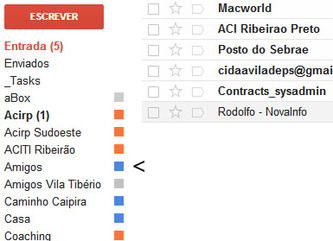
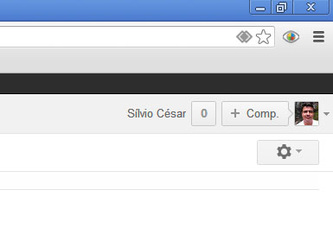
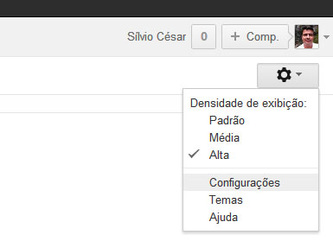
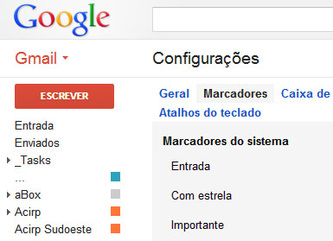
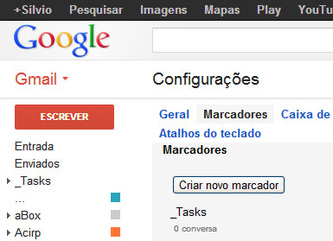


 Feed RSS
Feed RSS
